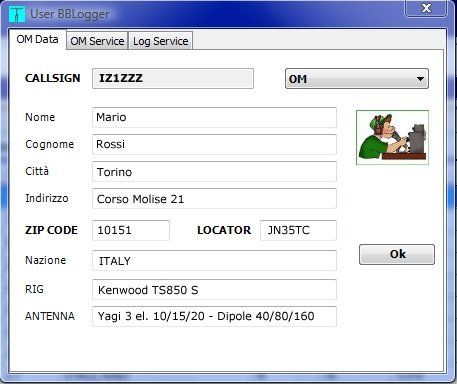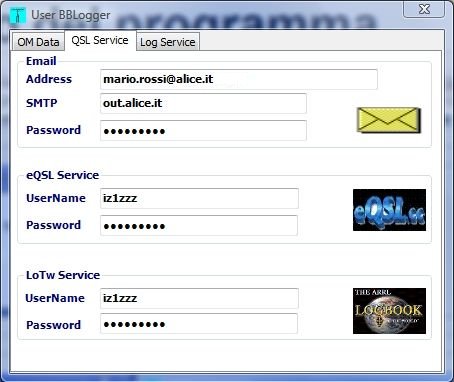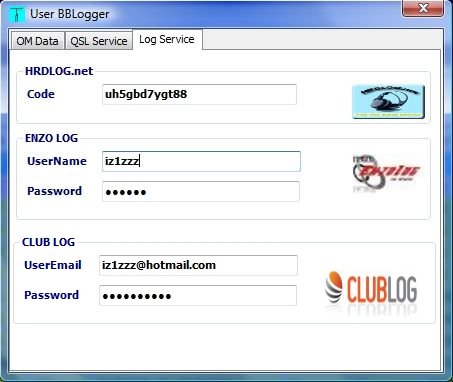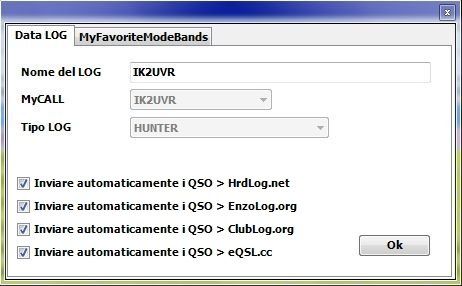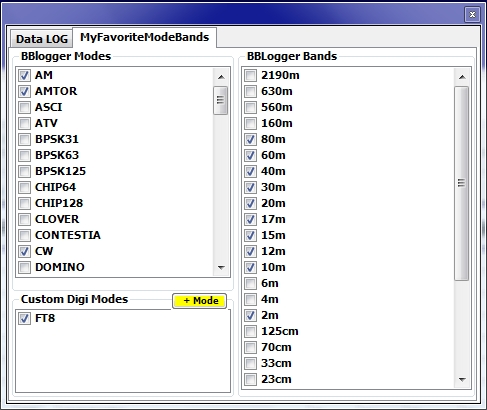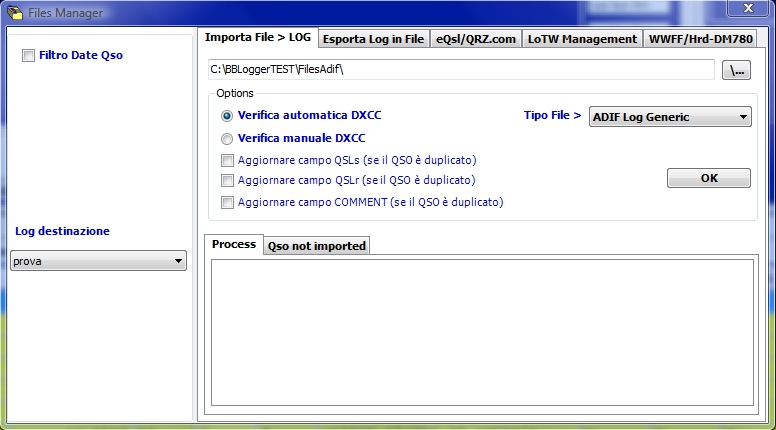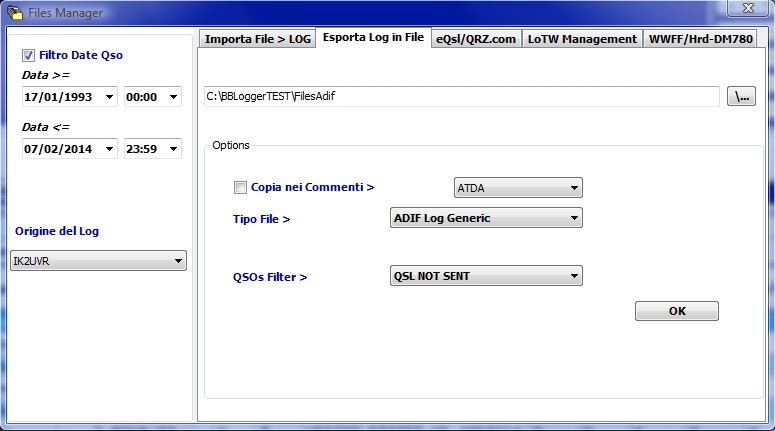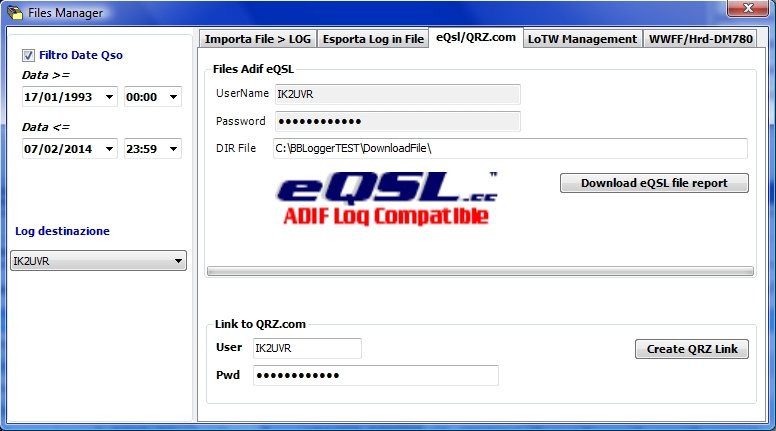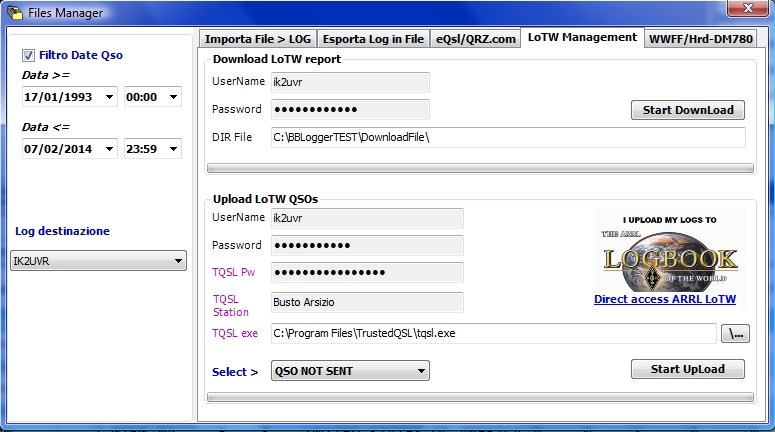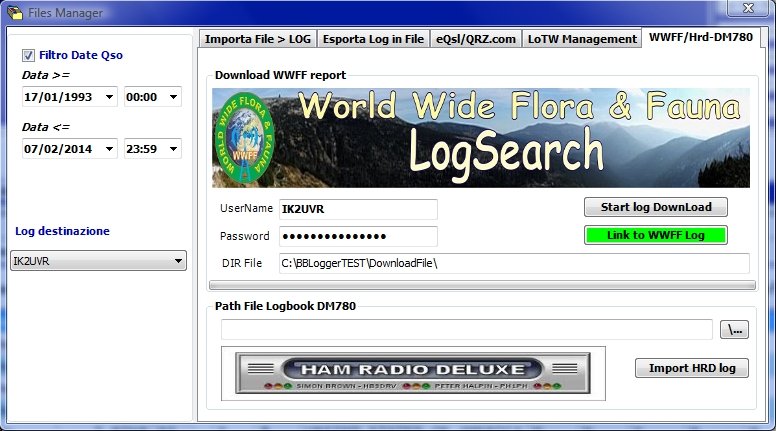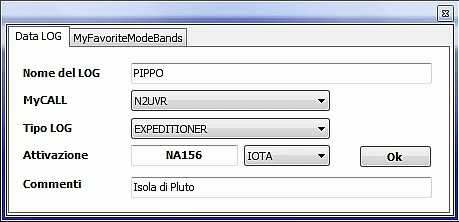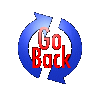|
|
|
|
|
|
|
Avvio del programma |
|
|
|
A questo punto siete pronti per il primo avvio del programma: il programma di installazione crea un'icona sul vostro desktop. Per lanciare BBLogger basta dare un doppio click sull'icona. Per gli utenti di Windows Vista e Windows 7 e 8: se doveste incontrare difficoltà nel funzionamento del programma, potete configurarlo per essere eseguito in modalità compatibilità Windows XP. Cliccate sull'icona di BBLogger sul desktop con il tasto destro del mouse e selezionate Proprietà. Cliccate sulla linguetta Compatibilità e spuntate la casella "Esegui il programma in modalità compatibilità per" -> Windows XP. In ogni caso assicuratevi di lanciare il programma con i privilegi di amministratore. Click col tasto destro del mouse sull'icona di BBLogger sul Desktop e poi "Esegui come amministratore". |
| Una volta lanciato il programma, si aprirà questo box: |
|
|
|
|
| Ovviamente cliccate su SI e si aprirà quest'altra finestra: |
|
|
|
Compilate quindi tutti i campi in OM Data e scegliete dal menu a discesa la vostra condizione (OM / YL / Clubstation / SWL). In OM Service dovrete inserire il vostro indirizzo e-mail, il gestore di posta in uscita (esempio out.alice.it) ed eventualmente la password che usate normalmente per la posta elettronica (alcuni sistemi la richiedono). La sezione QSL service è per chi è iscritto a eQSL.cc, e LoTW: inserite i parametri per l'invio automatico delle eQSL. La sezione Log Service è per chi è iscritto a HRDLOG, ENZOLOG e CLUB LOG: inserite i parametri relativi. Salvate tutto. |
|
Massimizzate ora la finestra del programma e cliccate su LOG nella barra in alto a sinistra e poi selezionate NUOVO LOG: |
|
|
|
In automatico il box propone il call che avete inserito nella fase precedente, e in NOME DEL LOG potete inserire quello che volete, mentre in TIPO LOG dovrete selezionare HUNTER (cioè il log di casa) oppure EXPEDITIONER (se state attivando un'abbazia, un castello, un'isola, ecc.) o SWL. A seconda del tipo di log che avrete scelto muteranno le caratteristiche operative. Il checkbox presente nel box va spuntato se intendete inviare in tempo reale quando salvate i QSO a HRDLog.net, a Enzolog e/o a Club Log (se siete registrati presso questi siti) e/o a eQSL.cc. Con l'opzione MY FAVOURITE MODE BANDS potete selezionare le bande e i modi che utilizzerete per quel log. E' comunque sempre possibile modificare le scelte in un momento successivo. Il programma consente di inserire più User, nel caso vogliate gestire callsign diversi dal vostro call abituale, come contest call, call barrati, eccetera. Attenzione: e possibile inserire tutti i nuovi modi di emissione digitali che verranno proposti in Custom Digi Modes semplicemente cliccando sul tasto giallo +MODE, scrivendo il nuovo modo, cliccando su DataLog e salvando con OK. Nell'esempio seguente è stato aggiunto il modo FT8 |
|
|
|
Una volta creato il log, dovremo riempirlo. Se desiderate importare il vostro vecchio log da un altro programma assicuratevi di averlo esportato come file ADIF. Cliccate ora su FILE in alto a sinistra nella barra dei menu poi su FILES MANAGER: si aprirà ina finestra come questa: IMPORT ADIF FILES consente l'importazione di un log in formato ADIF. E' possibile indicare anche un intervallo di date per l'importazione, spuntando la relativa casella e definendo le date. Le due opzioni in basso consentono una corretta identificazione del Country. Se l'ADIF contiene il DXCC Code esso verrà utilizzato per attribuire l'entità DXCC, altrimenti il programma tenterà di decodificare il callsign. Con Verifica automatica DXCC verranno importati quei QSO in cui non vi sono dubbi sul Country, mentre verranno generati un file di testo e un file ADIF secondario relativo ai QSO con Country dubbio (esempio VP8, che viene usato per stazioni di Falkland, South Shetland, South Georgia, South Orkney, South Sandwich e Antarctica). Questo file ADIF può essere esaminato ed importato in una fase successiva utilizzando l'opzione Verifica Manuale DXCC: il programma chiede conferma all'utente circa il Country DXCC da inserire per ogni QSO contenuto in questo ADIF secondario. Questa operazione potrebbe essere piuttosto lunga. La procedura automatica importerà il vostro log alla velocità media di circa 1000 QSO al minuto, ma la velocità effettiva dipende dal processore della vostra macchina. Se si vuole verificare subito il proprio log si può optare per la Verifica manuale nella prima fase di importazione del log. La finestra sottostante consente di tenere sott'occhio il processo e nella finestra parallela "QSO not imported" vengono visualizzati i QSO che non sono stati importati. Facendo doppio click su quello desiderato si può aprire e correggere quel QSO. E' possibile che nonostante questa doppia lettura si verifichino casi di attribuzioni di COUNTRY errati: significa che la procedura automatica non è stata in grado di decodificare quel Country dal prefisso (ad esempio Russia Europea o Russia Asiatica) oppure potrebbe accadere con i prefissi dell'ex Unione Sovietica, cambiati più volte e assegnati a Country diversi, ad esempio Russia e Ucraina. Il programma è in grado di riconoscere il Country a partire dal prefisso ma, dato che il cambio di prefisso non è stato simultaneo, è possibile che nel periodo di transizione lo stesso prefisso sia stato usato da Country diversi, e in alcuni casi l'algoritmo di decodifica può dare assegnazioni sbagliate. Altre volte sono stati assegnati prefissi speciali che il programma non è in grado di riconoscere, in questo come negli altri casi occorre dopo la conversione esaminare il log e fare le correzioni manualmente. Se nel campo comment dell'ADIF importato sono presenti REFERENZE IOTA, REFERENZE DCI o REFERENZE DAI, queste potranno essere importate nei rispettivi campi del log con la procedura Strumenti > Configurazione/Manutenzione > Award Auto Checking. Naturalmente le referenze devono essere scritte esattamente come sono scritte nei database. Le due caselle presenti consentono di aggiornare i campi QSLs e COMMENT nel caso di QSO duplicati. Tipo File serve per selezionare il tipo di file che verrà importato. La scelta è fra ADIF Generico, per importare la maggior parte dei log in ADIF, ADIF Confirm eQSL per importare le conferme eQSL (ricordiamo che questo è l'unico modo per aggiornare la propria situazione eQSL ricevute), ADIF Confirm LoTW per importare il file di conferma da LoTW. Vi sono poi altre due opzioni: TXT Credit DAI e TXT Credit DCI: questi sono i files di conferma che vengono ricevuti dai Manager DAI e DCI, e servono per accreditare automaticamente le referenze dei rispettivi diplomi. ADIF eQSL Card Image importa i file immagine-QSL da www.eqsl.cc , File Report WWFF importa i crediti per il Diploma WWFF e File Report WCA fa lo stesso per il Diploma WCA. Infine l'opzione ADIF LoTW Granted importa i crediti LoTW. Quando importiamo un file adif Generico o da eQsl, i qso not in log sono riportati nella griglia del file manager. Se desideriamo forzarne il salvataggio nel log, facciamo doppio click sul qso interessato e si aprirà la normale finestra di inserimento qso con i dati. Premere salva per inserirlo nel log. |
|
|
|
Con ESPORTA LOG IN FILE si possono esportare i propri file in formato ADIF per ogni scopo, selezionando la casella Copia nei Commenti e scegliendo l'Award desiderato si possono esportare le referenze relative a quell'Award nel campo Comment del file adif generato. Tipo file consente di scegliere tra un ADIF generico e i file specifici da inviare a LoTW, eQSL.cc. HRDLog, Enzolog o Club Log. Mediante QSOs Filter possiamo selezionare se esportare tutti i QSO oppure solo quelli per i quali non si è ancora spedita la QSL.. |
|
|
|
|
|
Nella sezione eQSL/DM780/QRZ.com vengono gestite le comunicazioni con il sito www.eqsl.cc, con il programma DM780 se installato, e con il sito www.qrz.com. Nel riquadro UserName della sezione eQSL scriveremo il nostro callsign e nel riquadro Password la password con la quale accediamo al sito www.eqsl.cc Con il pulsante Download eQSL file report si possono importare i file dei Crediti da eQSL.cc per gli utilizzi legati a questo tipo di procedura. Per i dettagli si veda la pagina relativa alle procedure eQSL La finestra sottostante consente di linkare il file prodotto dal programma DM780 per l'importazione dei QSO registrati in BBLogger. E' anche possibile importare i QSO registrati con il programma DM780 fornendo il relativo path. La sezione Link to QRZ.com consente di interfacciare il programma con QRZ.com. Per fare questo bisogna inserire prima il proprio User ID (normalmente il proprio Callsign) e la Password che si usa per accedere alla propria pagina su QRZ.com. A questo punto basta cliccare su Create QRZ Link per importare la propria Keyword che consente di recuperare le informazioni da QRZ.com. L'accesso completo ai dati è possibile mediante sottoscrizione al servizio da effettuarsi presso il sito di QRZ all'indirizzo: http://www.qrz.com/XML/ altrimenti si avrà un accesso parziale ai dati (solo nome e cognome). |
|
|
|
Nel caso abbiate sottoscritto il servizio QRZ potete usare questo in tempo reale, in alternativa al Callbook su disco: per fare questo andate in Strumenti>Configurazione/Manutenzione e spuntate il box relativo a QRZ. Dalla release 1033 è possibile avere i dati in automatico da HamQTH, in alternativa a QRZ spuntando il relativo box. Naturalmente potete sempre ricavare i dati manualmente durante l'immissione del QSO da QRZ.com con ALT+Invio e da HamQTH con Shift+Invio |
| La sezione LoTW Management introduce la gestione LoTW: si rimanda alla pagina LoTW per spiegazioni più dettagliate. |
|
|
| La sezione WWFF/HRD-DM780 comprende a) la gestione WWFF mediante: 1) creazione del link con il sito WWFF (il colore verde indica che il link è stato creato); e 2) importazione e processo del file di accredito WWFF. I QSO verranno automaticamente accreditati e un file di errori sarà eventualmente generato in formato TXT ; b) l'importazione in BBLogger dei QSO salvati dal programma DM780 |
|
|
|
Se invece vogliamo creare un log Expeditioner, selezioneremo il tipo di log dal relativo menu a discesa. Ci verrà chiesto che cosa stiamo attivando, ad esempio un'isola: immetteremo la referenza NA156 e selezioneremo IOTA nel relativo menu a discesa. E' solo un promemoria, non è vincolante, possiamo anche lasciare il campo bianco, nel caso il diploma relativo non sia fra quelli del menu a discesa. Avremo quindi questo tipo di schermata: |
|
|
|
|
| Nella casella COMMENTI possiamo inserire quello che vogliamo, ad esempio potremmo scrivere il nome dell'Isola che stiamo per attivare. Per tutti i QSO verrà inserita questa stringa nel campo Comment. |
|
Attenzione: i log Expeditioner sono necessariamente più spartani dei log Hunter, per esempio non sono implementati i campi per gli Award. Tenetene conto quando riversate i vostri log di tipo Expeditioner nel vostro log generale! Andate a rivedere i QSO e se è il caso completateli per gli Award che desiderate seguire. |
| Salvate poi le vostre scelte e andate alle Impostazioni |