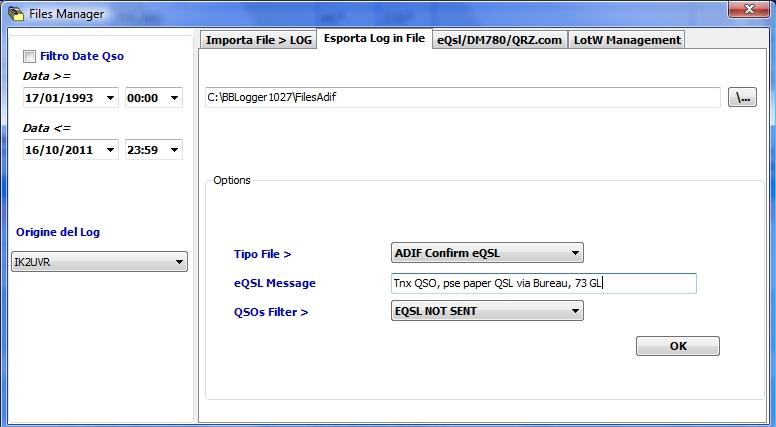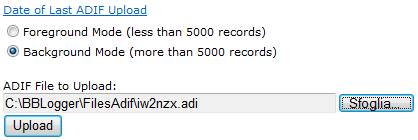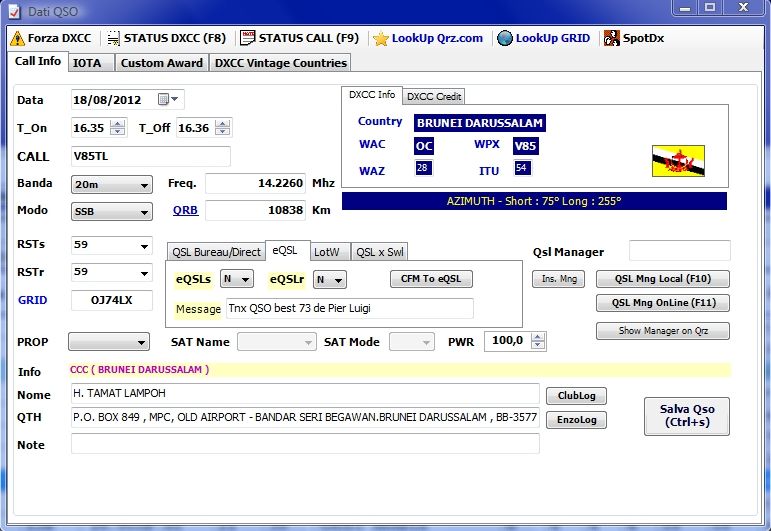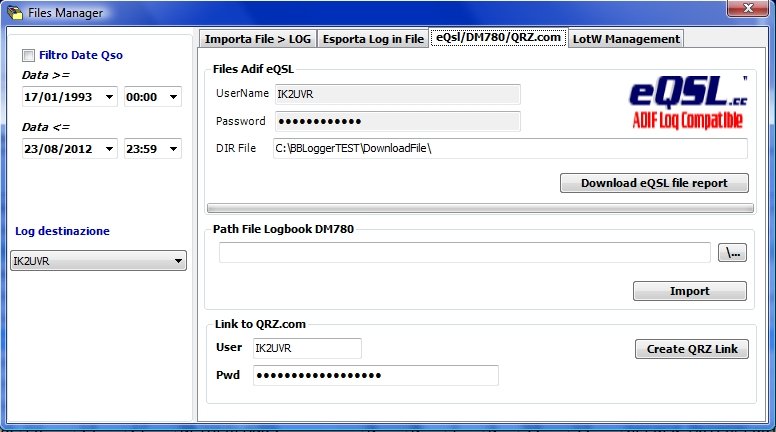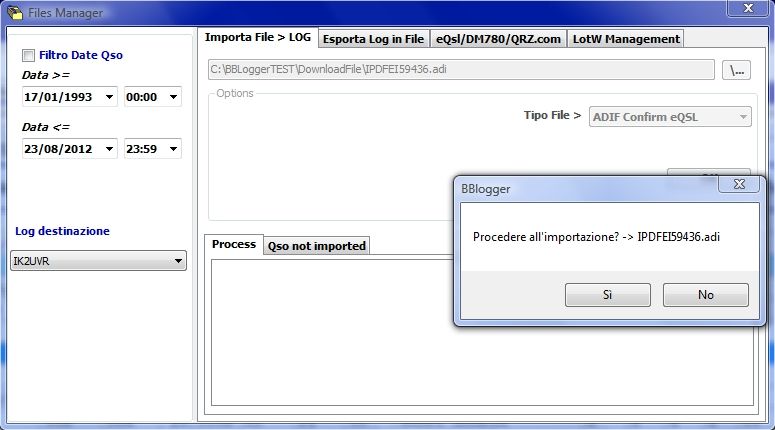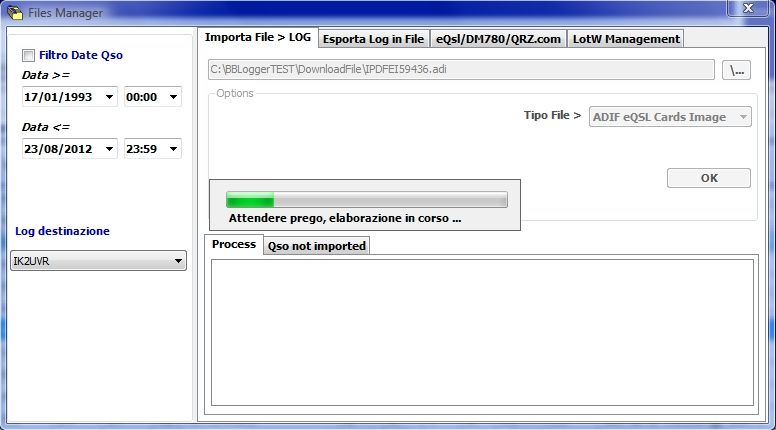|
|
|
Procedure eQSL |
|
Procedura per la creazione del file log e inoltro a eQSL.cc con BBLogger:
|
|
Prerequisiti: - BBLogger - Account eQSL.cc valido |
|
In BBLogger: - Selezionare il menù File > Files Manager - Selezionare il tag Esporta Log in File - Impostare il Tipo File su ADIF Confirm eQSL - Ora dobbiamo scegliere quali QSO salvare nel file che poi verrà inviato a eQSL: o Eventualmente selezionare l’Origine del Log, se diverso da quello proposto o Inserire il commento che verrà inviato ad eQSL assieme a tutti i QSO (es.: “Tnx, Pse paper QSL via Bureau or LoTW, 73 GL GDX”, oppure “Abbazia XYZ”, ecc…) o Nella voce QSOs Filter impostare: § ALL QSOs per inviare tutti i QSO (di solito la prima volta che si caricano i QSO su eQSL) § EQSL NOT SENT per inviare soltanto i QSO che non sono ancora stati inviati a eQSL ovvero quelli con la voce eQSL QSLs con “N” - Abilitare (se serve) la voce Filtro Date QSO nel riquadro di sinistra, ed impostare il range nel quale estrarre i QSO da inviare a eQSL. - Per ultimo indicare il nome del File ADIF mediante il tasto \... in alto a destra, sempre nella finestra del Files Manager. Salviamolo per esempio in C:\BBLogger\FilesAdif\IW2NZX.adi (al mio nominativo sostituite il vostro oppure altro a vostro piacimento). - Alla domanda “Questo file verrà inviato a eQSL” se si risponde SI, BBlogger imposterà automaticamente il valore “Y” nel campo eQSL QSLs a tutti i QSO che stanno per essere inviati a eQSL, quindi questi non saranno più presi in considerazione per il prossimo invio.
Ecco come si presenta la Finestra di Files Manager
- Il file così creato andrà poi caricato su eQSL; - Aprire col proprio browser preferito l’indirizzo http://www.eqsl.cc - Inserire il proprio username e password per accedere a eQSL
-
Cliccare sul tab Upload ADIF:
- Scorrete la pagina e col tasto Sfoglia indicare il file .adi precedentemente creato : (C:\BBLogger\FilesAdif\IW2NZX.adi o simile) - Cliccare su Upload File
N.B: Cliccando sulla scritta Date of Last ADIF Upload , eQSL vi risponderà con la data dell’ultimo upload del file .adi, in modo da ricordarvi l’ultima volta che avete caricato i vostri QSO. Segue la Procedura per l’inserimento delle QSL di conferma di eQSL in BBLogger. In alternativa all'invio cumulativo è possibile inviare la conferma eQSL per ogni singolo QSO richiamando il contatto con F4/doppio click sulla relativa riga nella griglia-log e riaprendo il modulo:
Cliccare sulla linguetta eQSL, se si vuole si può inserire un messaggio nel box Message, e con il tasto CFM to eQSL si invia la conferma in tempo reale.
|
|
Procedura per l’inserimento automatico delle conferme eQSL e relative immagini in BBLogger:
|
|
In BBLogger: - Selezionare il menù File > Files Manager - Selezionare il tag eQsl/DM780/QRZ.com - Cliccare su Download eQSL file report
BBLogger scaricherà automaticamente il file delle conferme.
- Clicchiamo sul tasto Sì, il programma ci dirà quante eQSL stanno per essere importate e chiederà conferma. Al successivo Sì l'imporazione delle eQSL inizierà. - Allo stesso tempo saranno visualizzati i QSO non importati in breve nella finestra Process, e più completamente nella finestra QSO NOT IMPORTED. Verrà creato anche un file di questi errori di importazione consultabile in qualsiasi momento. - Al termine del processo sarà visualizzato il numero dei QSO importati. A questo punto da Tipo File si può scegliere ADIF eQSL Cards Image e il programma importerà le immagini eQSL associandole al relativo QSO. Anche in questo caso al termine del processo verrà visualizzato il numero totale di immagini importate:
Le eQSL saranno visibili selezionando un QSO dalla griglia e premendo F4 (o doppio click, secondo quanto è stato scelto in Global Setting del menu Configurazione/Manutenzione). Se quel QSO è confermato dalla sola eQSL lo sfondo della riga sarà di colore BLU CHIARO. Nel caso vi sia anche conferma mediante cartolina QSL prevale il colore VERDE relativo alla QSL cartacea. Anche l'output prodotto dal Menu Ricerche consente di visualizzare le eQSL. In questo caso una icona DISPLAY sarà visualizzata nella colonna di destra se vi è presenza di immagine associata, sia essa eQSL che scan di QSL cartacea. - P.S.: E’ possibile trasformare il file .adi appena scaricato in un file ADIF normale, eventualmente per recuperare i QSO eventualmente a seguito di una perdita di dati, modificando il file scaricato con la procedura di cui sopra ed editando con il Blocco Note l’header del file, cancellando la prima riga, fino all’<EOH>. Per importarlo come file ADIF normale, nel menù File > Files Manager, selezioniamo il tag Importa File > LOG, impostiamo Tipo File con ADIF Log Generic ed il gioco è fatto. (Attenzione che BBLogger controlla l’header, quindi se non cancellate la prima riga, il file verrà importato sempre come conferme e non come LOG normale!) - 73 de - IW2NZX Cristiano.
|
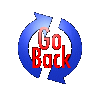 |