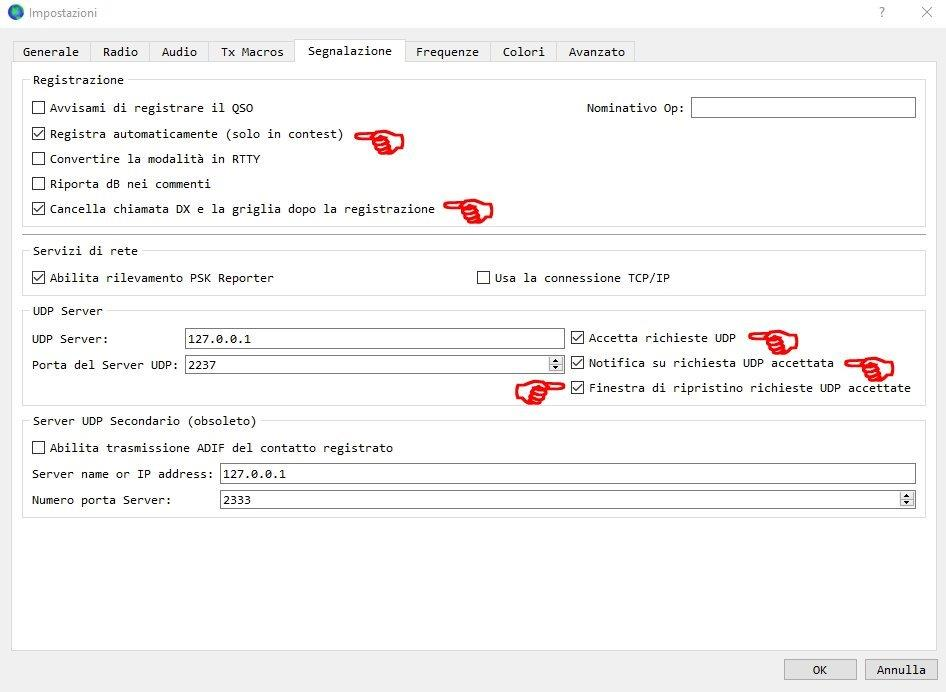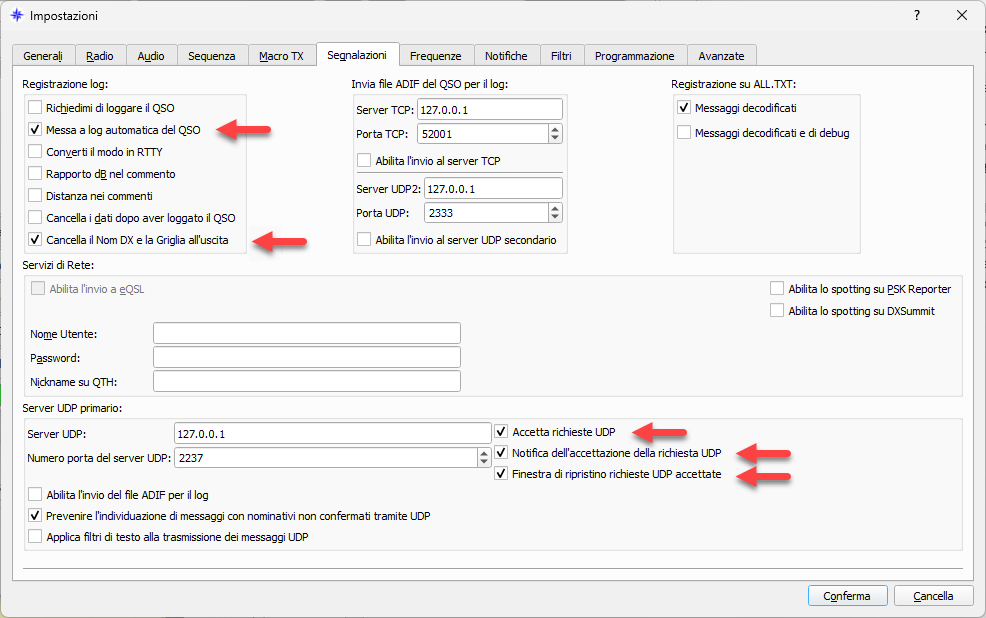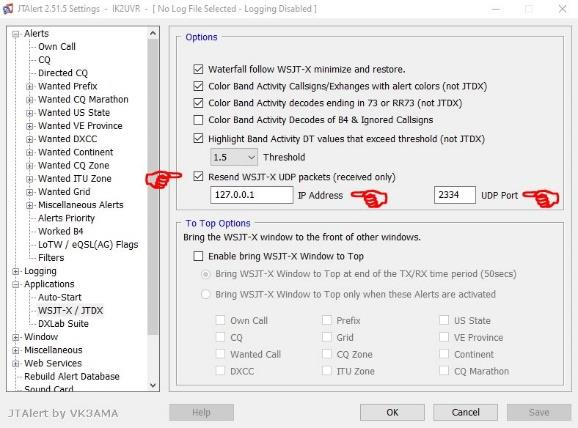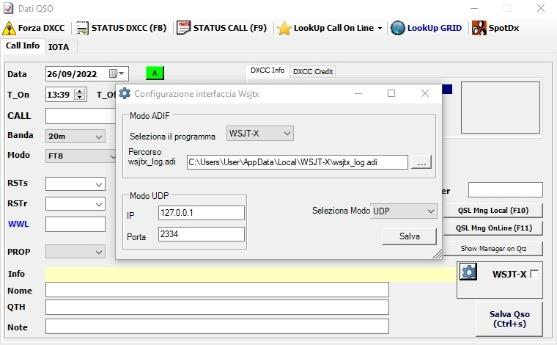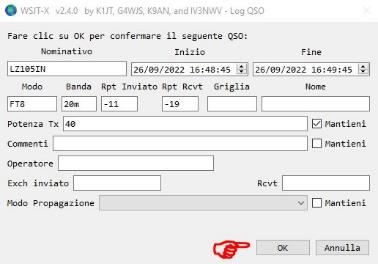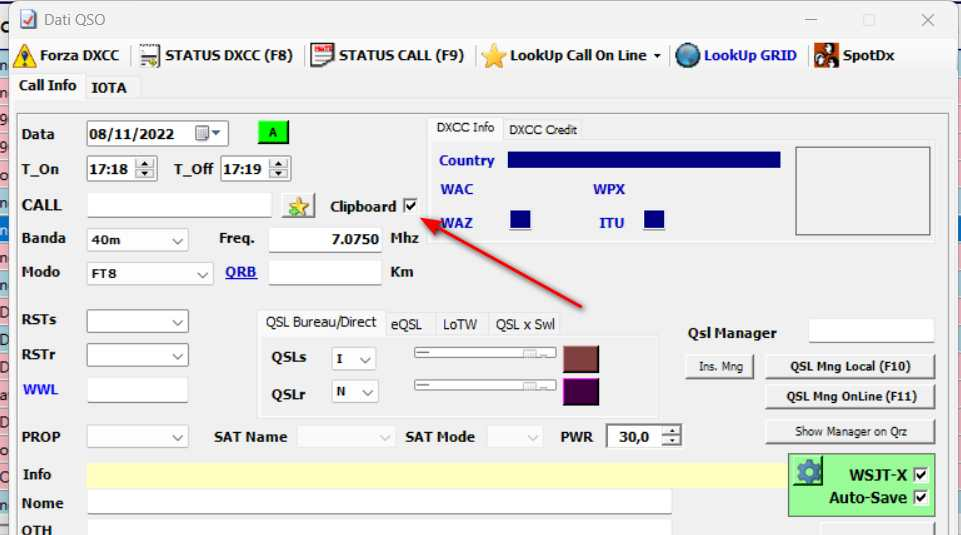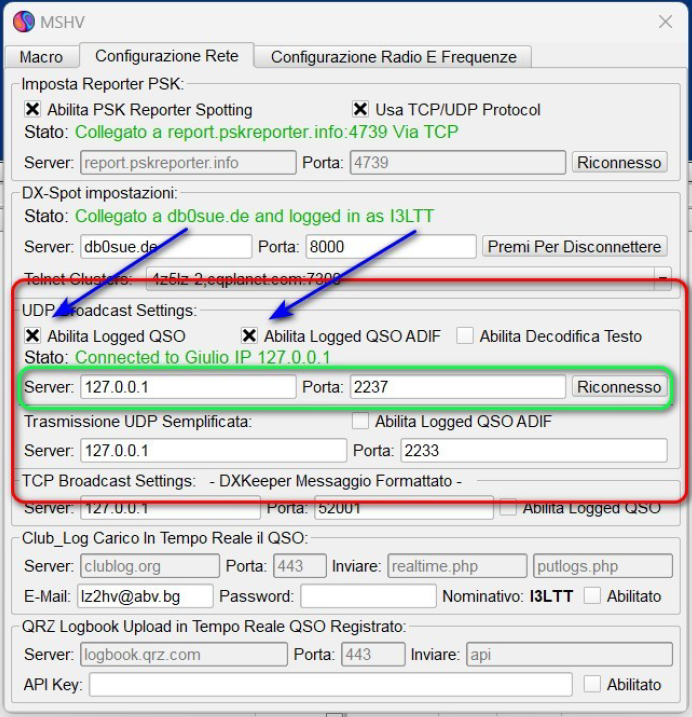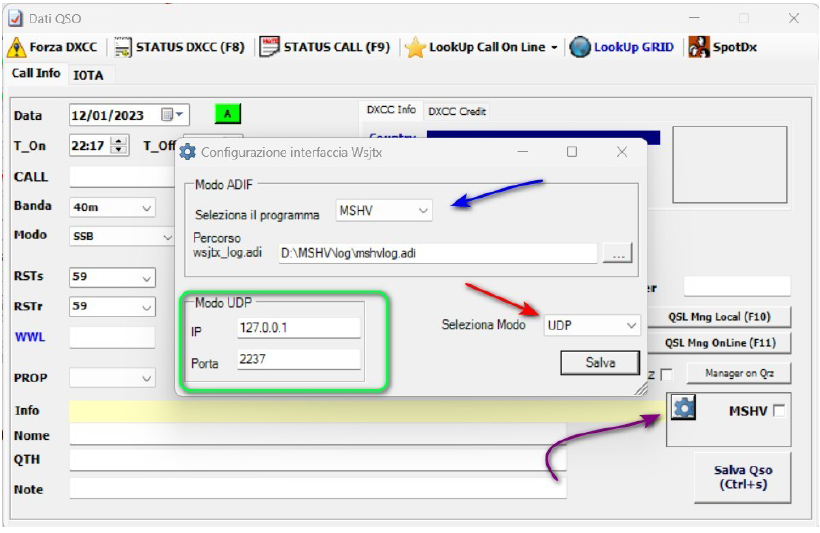|
|
|
Aggiornamenti |
|
BBLogger ha la proprietà di aggiornare da solo i database e le librerie |
| Se si è connessi in rete, il programma vi dirà quando sono disponibili degli aggiornamenti mediante questa immagine che compare nell'angolo in basso a destra dello schermo: |
|
|
| Premendo su SI si aprirà un riquadro che mostrerà gli aggiornamenti disponibili. Basterà quindi premere DOWNLOAD. Se non si desidera aggiornare uno o più archivi si deve togliere il segno di spunta dal relativo checkbox. |
| Al termine del download il programma installerà i nuovi files automaticamente. |
| Quando la procedura sarà terminata apparirà un box di avvertimento: |
|
|
|
Non solo gli archivi, ma anche le mappe si aggiornano da sole. In questo caso il programma deve essere chiuso per poter avvenire l'aggiornamento. La routine d'aggiornamento lo fa da sola. Quindi se vedrete il programma chiudersi non temete: è del tutto normale. Riaprendolo di nuovo sarà aggiornato. |
| Invece le varie versioni che vengono rese disponibili devono essere installate manualmente: normalmente è sufficiente decomprimere il contenuto del file zippato nella directory (cartella) dove sta BBLogger, sovrascrivendo il vecchio file. Prima di fare ciò si consiglia per ogni evenienza di conservare copia del vecchio file eseguibile, BBLogger.exe. Questo vale fino alla versione 1.0.5.8 |
| Aggiornamento alla versione 1.1.1.1 e successive |
| L'attuale versione, 1.1.1.1 e le successive, nel caso si provenga da una qualsiasi versione 1.0 richiede un po' di lavoro in più: seguite le indicazioni riportate qui sotto: |
|
Caratteristiche della nuova versione: 1. Sostituito il .NET Framework 2 con il .NET Framework 4.8 a) Questo si è reso necessario per essere compatibili con il mondo esterno, purtroppo chi usa Windows XP o Windows Vista non potrà utilizzare la nuova versione, mentre chi usa Windows 7 SP1 o Windows 8 può liberamente scaricare il framework 4.8 da qui: https://support.microsoft.com/it-it/topic/programma-di-installazione-offline- di-microsoft-net-framework-4-8-per-windows-9d23f658-3b97-68ab-d013-aa3c3e7495e0 mentre per chi usa Windows 10 aggiornato o Windows 11 il framework è già incluso nel sistema operativo, comunque, la versione BBLogger 1.0.5.8 e quella attuale possono coesistere senza problemi (basta rinominare uno dei due eseguibili), ovviamente chi usa la versione vecchia non avrà i nuovi aggiornamenti. b) Questo è considerato un salto generazionale, quindi giustifica la versione 1.1.x.x in sostituzione della 1.0.x.x 2. Sostituito EnzoLog (non più attivo) con QrzLog (ATTENZIONE: la trasmissione del QSO in tempo reale richiede un abbonamento a qrz.com; è sempre possibile comunque inviare l’ADIF cumulativo con le modalità descritte nel sito www.qrz.com 3. Aggiunto supporto CAT IC7300BKT 4. Avvio automatico con l’ultimo CAT utilizzato 5. Sistemati link vari ai siti web 6. Aggiunte conferme elettroniche LoTW a tutti i diplomi ed e-QSL ai diplomi extra ARRL. Rimane comunque a carico dell’utente verificare il regolamento di ciascun diploma per vedere che tipo di conferme accetta. 7. Tolto Build dalla versione 8. Aggiunto controllo QSO doppio nell'importazione da WSJT-X 9. Corretto settaggio nome del programma FT8 in uso in modalità ADIF (WSJT-X o JTDX) 10. Corretta visualizzazione quando si manda uno SpotDX al cluster 11. Corretto calcolo Collegati totali in Award per LoTW ed eQSL 12. Alla chiusura se si sceglie di fare il backup, dopo il backup verrà anche compattato il log 13. Nella maschera Nuovo QSO aggiunto tasto clipboard: se spuntato, quando viene copiato un testo negli appunti di Windows (con CTRL+C o tasto destro Copia) che potrebbe essere un nominativo viene incollato nel campo CALL e vengono cercati i dati. (Vedi figura 6 ultima pagina) 14. Ultima, ma non per importanza, in questa versione è presente l’interfaccia con i tre principali programmi FT8/FT4, vale a dire WSJT-X, JTDX, e con la versione 1.1.3.2 anche MSHV (si veda l'apposito capitolo per l'installazione e l'interfacciamento), e inoltre con il programma utility JT Alert. Proprio per la presenza di questa interfaccia è necessario dare qualche indicazione per l’installazione della nuova versione. Il file ZIP contiene due file eseguibili, BBLogger.exe e BBLogger.exe.config, e una cartella denominata Wsjt_I che contiene diversi altri file.
1. E’ necessario copiare tutto il contenuto dell’archivio zippato nella cartella di BBLogger, compresa la cartella Wsjt_I con tutti i file in essa contenuti. Rispondere SI alla richiesta se sovrascrivere il file BBLogger.exe. E’ buona norma tenere una copia del vecchio file BBLogger.exe, non si sa mai! Se già esistenti sovrascrivere anche BBLogger.exe.config e la cartella completa. 2. Con WSJT-X: lanciare prima il programma WSJT-X quindi BBLogger, e se usato, il programma JT-Alert che va lanciato SEMPRE dopo il programma WSJT-X. Per MSHV la configurazione è analoga ma non lavora con JT alert, almeno per il momento. 3. Configurazione di WSJT-X. Dal menu selezionare File>Impostazioni. Nella finestra “Impostazioni” (Figura 1) cliccare sulla linguetta “Segnalazione” e controllare che siano spuntate le caselle “Registra automaticamente il QSO” e “Cancella chiamata DX e la griglia dopo la registrazione”, e che nella Sezione “Servizi di rete” siano spuntate le caselle “Accetta richieste UDP”, “Notifica di richiesta UDP accettata” e “Finestra di ripristino richieste UDP accettate”. Prendere nota dei valori scritti in “UDP Server” (solitamente 127.0.0.1) e “Porta del Server UDP” (default 2237 da verificare). Non considerare il Server UDP secondario. Tutte le caselle da spuntare sono anche indicate dalla manina indicante o dalla freccia!
Figura 1
4. Cliccare su OK e chiudere il modulo “Impostazioni” 5. Con JTDX: il modulo è molto simile (Figura 2). 6. Mettere il segno di spunta dove indicato dalla freccia di figura 2.
Figura 2
7. Se si usa abitualmente il programma di utilità JT Alert, cliccare su Settings>Manage settings (oppure premere il tasto F2), altrimenti si passi direttamente al punto 11. 8. Si aprirà la finestra di configurazione di JT Alert, (Figura 3). Dal menu di sinistra cliccare sul tastino con il + accanto ad Applications. Cliccare su: “WSJT-X / JTDX” 9. In Options mettere il segno di spunta su “Resend WSJT UDP Packets (received only)” e occorre prendere nota dei valori IP e UDP Port: IP dovrebbe essere 127.0.0.1 come per WSJT-X mentre la porta cambia numero, di default è la 2334, verificare sempre:
Figura 3
10. Dare OK e chiudere la finestra. Con MHSV bisogna usare sempre la porta 2237 perché settando quella di JT alert (2334) non ci sarà comunicazione fra i due programmi, almeno fino a quando gli sviluppatori di JT Alert non la implementeranno.
Come settare BBLogger:
11. Ora da BBLogger bisogna aprire il modulo di inserimento QSO (F2). 12. In basso a destra troverete una nuova casella con un tastino con un ingranaggio. Cliccando sull’ingranaggio si apre un modulo dal quale è possibile selezionare il programma che si sta utilizzando, WSJT-X oppure JTDX (Figura 4). Dal menu a tendina in alto “Seleziona il programma” è possibile scegliere il programma con cui si sta lavorando in FT8/FT4, WSJT-X oppure JTDX oppure MSHV. 13. Dal menu a tendina in basso “Seleziona modo” si può scegliere il sistema di trasferimento dei dati, UDP oppure ADIF. Questo perché in alcuni casi i due sistemi funzionano entrambi, in altri casi uno dei due funziona meglio, dipende dal sistema operativo e dalla CPU del computer. Con JTDX è meglio usare il trasferimento ADIF perché c’è un problema di comunicazione riconosciuto, e dopo il salvataggio del QSO potrebbe interrompersi la comunicazione.
Figura 4
14. Nella sezione in basso a sinistra vi sono i settaggi per il modo UDP. Il programma di default riporta i settaggi previsti per WSJT-X o JTDX, con porta 2237 ma se si usa anche JTAlert si dovrà cambiare e inserire la porta proposta da JT Alert che di default è, come abbiamo visto, la 2334. Salvate l’impostazione. Con MSHV la porta sarà sempre quella proposta da quest'ultimo, solitamente la 2237 15. Nella sezione in alto a destra una casella indica il percorso di default del file ADIF generato da WSJT-X. Se il programma è installato senza personalizzazioni (fortemente raccomandato) è quello scritto. Viceversa dovrà essere corretto. 16. Il modo ADIF non consente di vedere i dati di una stazione al momento del QSO, ma solo in fase di registrazione: E' possibile comunque vedere in anteprima queste informazioni in questo modo: spuntare Clipboard nella maschera Nuovo QSO, vedi punto 13 delle caratteristiche della nuova versione, selezionare il call in WSJT-X e con il tasto destro scegliere copia, oppure, in JTDX fare doppio click sul call tenendo premuto il tasto ALT per evitare di andare in trasmissione, in questo modo il call verrà automaticamente riportato nella maschera Nuovo QSO e ne verranno cercati i dati attraverso il sistema scelto (QRZ, HamQTH o callbook su disco). (Vedi figura 6 ultima pagina). Con JT Alert è possibile cliccare col tasto destro su un riquadro e dare il comando "Copy Callsign to clipboard" che avrà lo stesso risultato. E' possibile fare questo con tutti i call che appaiono nelle varie finestre per acquisire le informazioni dal Callbook selezionato (QRZ o HamQTH, o RAC su disco. Ricordiamo che QRZ fornisce le informazioni solo dietro sottoscrizione di un abbonamento). 17. In questo modo i programmi dovrebbero comunicare tra loro. Spuntare la casella accanto all’ingranaggio, WSJT-X oppure JT Alert. Sotto di essa apparirà un’altra casella “Auto Save”. Se si desidera che il QSO sia salvato in automatico questa casella va spuntata. Attenzione: non tutti i sistemi supportano l'Auto Save: a volte la maschera di conferma esce sempre, sia che si abbia spuntato l’opzione “Registra automaticamente” che si abbia spuntato “Avvisami di registrare il QSO” anche con il medesimo Sistema Operativo i comportamenti dei vari processori non sono uguali. Se al contrario non funzionasse la registrazione automatica, si provi a selezionare “Avvisami di registrare il QSO” invece di “Registra automaticamente” 18. I settaggi ora sono terminati. Molto importante: salvare e uscire da tutti i programmi, BBLogger, WSJT-X o JTDX o MSHV e JT Alert. Se tutto è OK e memorizzato la casella dove sta l’ingranaggio deve diventare di colore verde 19. Riaprire i programmi, sempre prima WSJT-X o JTDX, poi JT Alert e infine BBLogger. 20. Se tutto è a posto, tenendo aperta la finestra di inserimento del QSO di BBLogger (F2), nel momento in cui si seleziona un nominativo e si comincia a trasmettere, con l’opzione UDP i dati del QSO verranno trasferiti nel modulo di BBLogger: nominativo, banda, modo (FT8 o FT4), e, se si lavora con un Callbook on-line o su disco, verranno prelevati anche i dati personali del corrispondente. Non ci si deve preoccupare neanche dei rapporti dati e ricevuti, anche se in un primo momento appariranno dei numeri non coerenti, in fase di registrazione del QSO saranno rimpiazzati dai corretti valori, che sono letti dal record che viene registrato nel log interno di WSJT-X (o di JTDX o di MSHV). 21. Il settaggio “Registra automaticamente” dovrebbe loggare il QSO in automatico, mentre selezionando “Avvisami di registrare il QSO” fa sì che quando compare il 73 si apra un modulo (Figura 5) che riporta i dati del QSO, i quali, cliccando su “OK”, verranno registrati. Molto importante: attendere la fine della vostra trasmissione prima di premere su OK per loggare il QSO, diversamente sarà loggato solo nel log interno del programma di comunicazione ma non in BBLogger. Con l’opzione “Auto Save” anche i dati nel modulo di inserimento QSO di BBLogger verranno dovrebbero essere completati e registrati in BBLogger automaticamente, fatto salvo quanto al punto 17. Se non si desidera l’”Auto Save” lo si dovrà fare manualmente cliccando sia sul tasto “OK” che sul tasto “Salva QSO / Ctrl+S”:
Figura 5 22. Non ci si deve preoccupare neppure di cambiare banda nel modulo “Dati QSO” di BBlogger, lo fa il sistema in automatico. 23. Nel caso i programmi non comunichino con il protocollo UDP, si dovrà selezionare ADIF nel menu visto in precedenza (Figura 4). In questo caso il popolamento dei campi del modulo “DatiQSO” di BBLogger avverrà solo nel momento in cui il QSO viene registrato. E’ chiaro che non si potranno vedere le info relative a quel nominativo se non nel breve momento in cui vengono letti i dati del QSO che stanno per essere memorizzati nel log interno in ADIF. Gli automatismi di BBLogger comunque importeranno e genereranno i dati accessori relativi ai Diplomi gestiti esattamente come se il QSO fosse immesso manualmente. Se si desidera vedere questi dati abilitare Clipboard nel modulo di inserimento del QSO (F2) e fare quanto descritto al punto 16. 24. Se non avviene questo processo di importazione e salvataggio dei dati è possibile che il problema stia in DotNetFramework 4.8. Microsoft mette a disposizione uno strumento di ripristino che lo ripara nel caso fosse corrotto. Questo è il link: Non abbiate paura di danneggiare qualcosa: lo strumento di Microsoft è sicurissimo e in moltissimi casi ha risolto il problema.
Figura 6 – “Copia Clipboard”
ALCUNE INDICAZIONI E SUGGERIMENTI Le istruzioni qui presenti sono limitate a:
1) Uso congiunto di BBLogger con i programmi WSJT-X, JTDX, JT ALERT e configurazione degli stessi: ricordatevi di lanciare PRIMA il programma interfaccia FT8/FT4, ovvero WSJT-X o JTDX, poi (se lo utilizzate) JT-Alert e infine BBLogger. Per l’uso del programma fare riferimento al manuale on line, tasto F1 da programma, dato che la gestione di BBLogger è simile a quella delle versioni precedenti alla 1.1.1.0. Il manuale può essere anche scaricato dal sito http://www.aribusto.it/bblogger.htm
Figura 7 – FAQ/Help
La consultazione ne è caldamente raccomandata.
2) Uso della funzione “clipboard”. 3) Quando si installano i programmi accettare le impostazioni suggerite dal setup come il percorso di installazione e quant’altro venga proposto. Evitare l’installazione in subdirectory (es. C://Radio/ o simili). 4) Se BBLogger o alcune parti di esso non girano correttamente provare ad eseguirlo come amministratore di sistema e/o in modalità Compatibilità Windows 7 |
| Aggiornamento alla versione 1.1.3.3. e superiori per installazione e connessione del programma MSHV by Giulio I3LTT |
|
Dalla versione 1.1.3.3 BBLogger oltre all’interfacciamento diretto con WSJT-X E JTDX è stato aggiunto quello al programma MSHV.
Nella finestra di configurazione per i modi digitali
ora è possibile scegliere e configurare questo programma. Dopo aver settato il programma c’è da configurare la rete in MSHV per far funzionare i vari servizi. Dalla barra dei menu scegliere Opzioni poi Configurazione Rete. L’immagine che segue è la mia configurazione:
Figura 8 - Configurazione MSHV Oltre alle altre impostazioni che possono essere fatte c’è quella che permette di comunicare con BBLogger che ho evidenziato nel rettangolo rosso. • Mettere il segno di spunta sulle caselle indicate dalle frecce. • Prendere nota di ciò che ho racchiuso nel rettangolo verde, serviranno per il funzionamento nel modo UDP: I’ indirizzo IP del server, normalmente è 127.0.0.1 e il numero della porta che di solito è 2237 Da quello che ho visto sono gli stessi numeri che troviamo in WSJT e JTDX. Ora, come per gli altri programmi andiamo a configurare BBLogger per farlo dialogare con MSHV .
Figura 9 - Abilitazione MSHV nel modulo Inserimento QSO Cliccando sulla rotella ad ingranaggio (freccia viola) si aprirà la finestra di configurazione per l’interfaccia dei modi digitali. Selezionare il programma che useremo per i qso digitali (Freccia blu) • Necessario per il modo ADIF Indicare il percorso del file ADIF dove il programma salva i qso. Il nome del file è mshvlog.adi. Di solito il percorso di tale file è già indicato nella configurazione. Se così non fosse ricordasi la path d’installazione del programma e il file lo troverete nella cartella “log”. • Necessario per il modo UDP, rettangolo verde in figura. Scrivere il numero IP del server Scrivere il numero della porta Gli stessi che vedete nella configurazione di rete del programma MSHV, in esempio 127.0.0.1 e 2237 • selezionare il modo (freccia rossa) UDP o ADIF • Salvare. attivare l’acquisizione dei dati cliccando nel quadratino a fianco della scritta MSHV, se attivata la finestrina diventerà verde. Anche in questo caso potrà essere attivata l’opzione di “auto-save” che metterà automaticamente a log il qso.
|
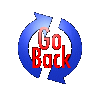 |