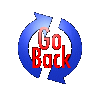Stampe
Questa sezione consente di fare stampe a piacere del proprio Log. E' possibile stampare su file tipo testo (TXT) oppure in HTML, apribile da qualsiasi browser, Explorer, Firefox, ecc, oppure in Excel (Microsoft) / Calc (Sun). Si possono inoltre selezionare i campi da includere nella stampa:
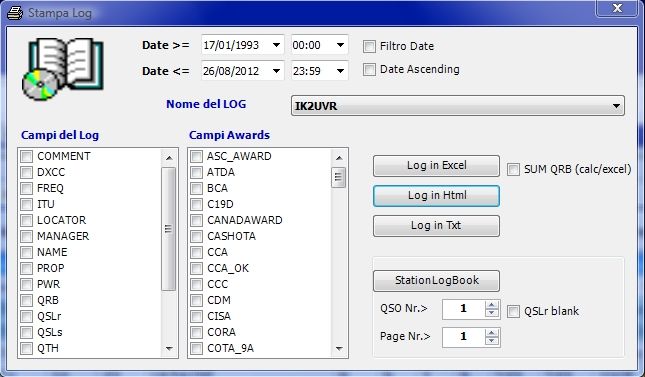
Spuntando la casella Filtro Date si può impostare un intervallo di data, spuntando i vari diplomi gestiti si possono aggiungere alla stampa le informazioni contenute nelle relative aree dedicate. Con Date Ascending il log viene stampato dal QSO più vecchio al più recente. Naturalmente i criteri possono essere combinati fra loro. I due pulsanti in basso selezionano la stampa Excel, HTML o TXT. Con Book Station si stampa un log analogo a quelli che si trovano in commercio, e con Start nr. si può definire l'inizio della numerazione dei QSO. Questo tipo di log soddisfa tutte le esigenze di legge per il Log di Stazione da conservare nella propria Stazione Radio ed esibire ad ogni eventuale controllo delle autorità. Il checkbox SUM QRB consente di avere una somma dei QRB utile talvolta in certe bande.
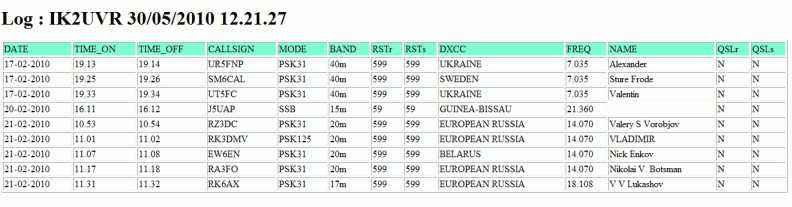
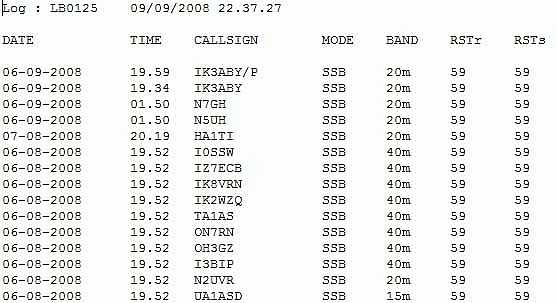
Innanzitutto dobbiamo selezionare i QSO per i quali vogliamo stampare l'etichetta. Tutti i QSO il cui campo QSLs contiene "N" vengono copiati nel buffer di stampa. Selezionando dal menu STAMPE la voce STAMPA ETICHETTE QSL si aprirà una finestra come questa:
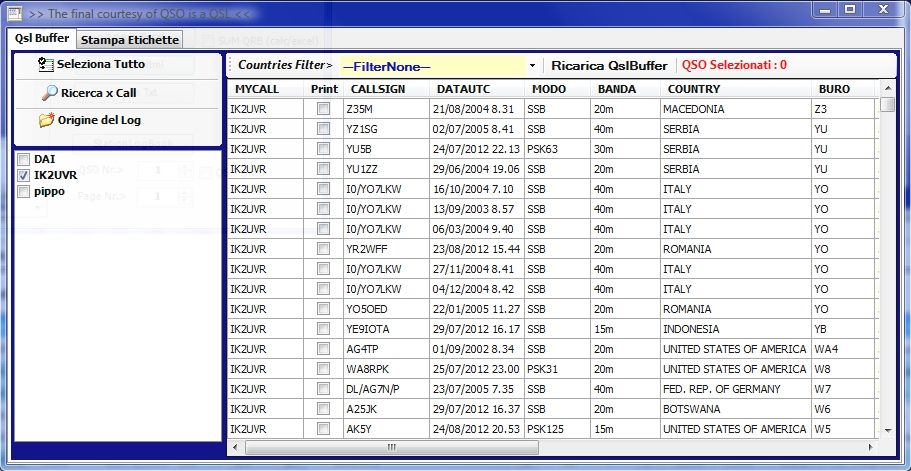
In questo box possiamo selezionare manualmente i QSO per i quali stamperemo l'etichetta, oppure premendo il tasto SELEZIONA TUTTO abiliteremo tutti i QSO contenuti alla stampa. Potremo altresì decidere di stampare le etichette o le QSL relative ai QSO di uno o di più log, spuntando le caselle nel campo ORIGINE DEL LOG. Con COUNTRIES FILTER potremo visualizzare tutti i QSO da stampare (NONE) oppure solo quelli con un determinato Country. Cliccando su ORIGINE DEL LOG si selezionano/deselezionano tutti i log presenti. Il numero dei QSO viene evidenziato in colore rosso. L'ultima colonna a destra consente di selezionare le etichette o le QSL che vogliamo inviare per via diretta. Le righe sono settate di default a Y (invia QSL via bureau) ma possono essere settate manualmente a D (invia QSL via diretta) mediante una casella menu a discesa posta all'estrema destra di ogni riga. Le colonne sono ordinabili in senso A-Z o Z-A. E' disponibile anche una colonna Bureau che consente di ordinare le proprie stampe di cartoline QSL per Bureau di destinazione. nel caso vi sia il manager il programma inserisce queste QSL o etichette ordinando per Bureau del manager. Le QSL per SWL non seguono questo ordine (dato che ad esempio gli SWL dei Paesi Bassi hanno codice NL0000, e le QSL verrebbero quindi poste in un Bureau degli U.S.A.) Una volta effettuate le selezioni, cliccheremo sulla linguetta STAMPA ETICHETTE oppure QSL TEMPLATE se stiamo usando la STAMPA QSL:
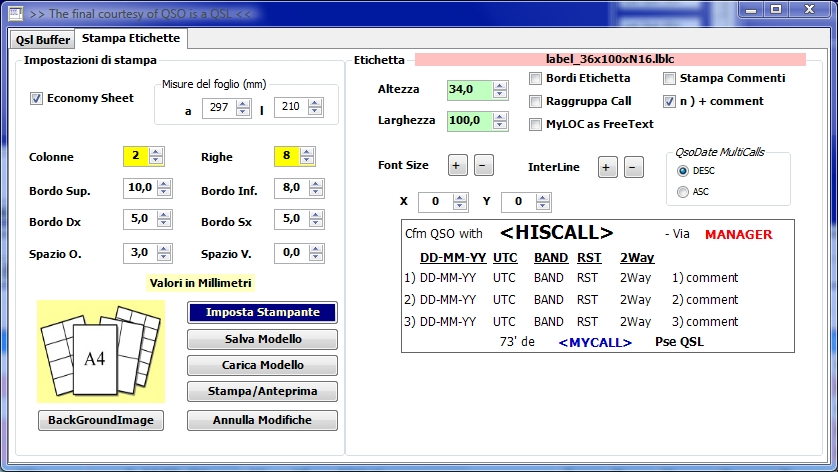
Questo box è la "Centrale di Stampa" delle nostre labels: qui possiamo impostare tutti i parametri di stampa: dimensioni delle etichette con i box di colore verde, numero di righe e colonne con i box di colore giallo, e le distanze tra le varie etichette e i bordi del foglio con i box di colore bianco. In basso a destra c'è l'etichetta come la vedremo, i vari elementi sono gestibili a piacere. Selezionando un elemento (lo sfondo diventa giallo) questo potrà essere spostato con il mouse oppure mediante le coordinate X e Y. La dimensione preimpostata del foglio da stampare è A4, ovvero 297 mm x 210 mm, ma questi parametri si possono variare in presenza di altri formati. Nell'esempio abbiamo un foglio che contiene 16 etichette (2 colonne e 8 righe) ma possiamo settare i valori che vogliamo. Ad esempio se avessimo dei moduli per stampante a trattore e volessimo usarli con una stampante inkjet, divideremo i moduli lungo le linee di taglio ottenendo delle "pagine" con una sola colonna e 8 etichette. Faremo qualche prova con le distanze fino a trovare i valori che ci consentono una stampa ottimale e poi salveremo il nostro modello con il tasto SALVA MODELLO per poterlo utilizzare in seguito. Le opzioni Etichetta consentono di selezionare le dimensioni della singola etichetta. La barra con sfondo rosa mostrerà il nome che avremo dato alla nostra etichetta. I singoli elementi contenuti nell'etichetta sono riposizionabili con il mouse o i tasti freccia (le coordinate X e Y servono per l'allineamento orizzontale e verticale degli elementi). Per fare questo cliccare con il tasto sinistro del mouse sull'angolo superiore sinistro dell'elemento per selezionarlo. Se si clicca con il tasto destro del mouse si apre un menu che contiene le voci FONT per selezionare font, dimensioni, stile e colore, e ELIMINA per cancellare l'elemento. Attenzione: se si ridimensiona l'etichetta riducendone le dimensioni bisogna prima eliminare gli elementi dei vari QSO, lasciando solo quelli che l'etichetta nelle nuove dimensioni può contenere. Se si lasciano gli elementi e si riduce il formato dell'etichetta risulteranno non stampati dei QSO con la stessa stazione (nel caso di QSO plurimi) che invece il programma considera stampati in quanto sono presenti i tag relativi, anche se nascosti. Con il tasto CARICA MODELLO caricheremo uno dei modelli che avremo salvato, e con il tasto blu IMPOSTA STAMPANTE potremo aprire il menu della stampante. Con il tasto BACKGROUND IMAGE è possibile caricare un'immagine di sfondo. Si possono creare etichette con un massimo di 6 QSO. Il box Economy Sheet serve per ottimizzare le stampe: ad esempio se impostiamo un numero di label per foglio = 24 e le etichette da stampare sono 26, il programma non stampa le ultime 2 etichette. Se invece il box non viene selezionato il programma userà due fogli A4, di cui uno sarà utilizzato solo parzialmente per stampare due sole etichette. I box sulla destra: BORDI ETICHETTA produce una stampa con i bordi, utile ad esempio se non abbiamo fogli di etichette fustellate ma fogli unici adesivi: stampando i bordi possiamo tagliare le diverse etichette con una taglierina; RAGGRUPPA CALL consente di raggruppare i QSO effettuati con quel call e quindi di stampare etichette con QSO plurimi; STAMPA COMMENT inserisce nell'etichetta il contenuto del campo comment: ad esempio se effettuiamo una spedizione per attivare un castello, o un'abbazia, o un lago, o un'isola, il programma inserisce la referenza nel campo comment, e quindi selezionando questo box ogni etichetta riporterà le informazioni che desideriamo fornire ai nostri corrispondenti. Con FONT SIZE e INTERLINE si può aumentare/diminuire la dimensione dei caratteri e lo spazio tra le linee. Se viene selezionato Raggruppa Call, è possibile stampare i QSO in ordine di data ascendente (ASC) o discendente (DESC). Potete cambiare il colore e il font di tutti gli elementi presenti nell'etichetta selezionandoli e cliccando col tasto destro del mouse. Con il tasto STAMPA/ANTEPRIMA si accede all'anteprima della nostra stampa:
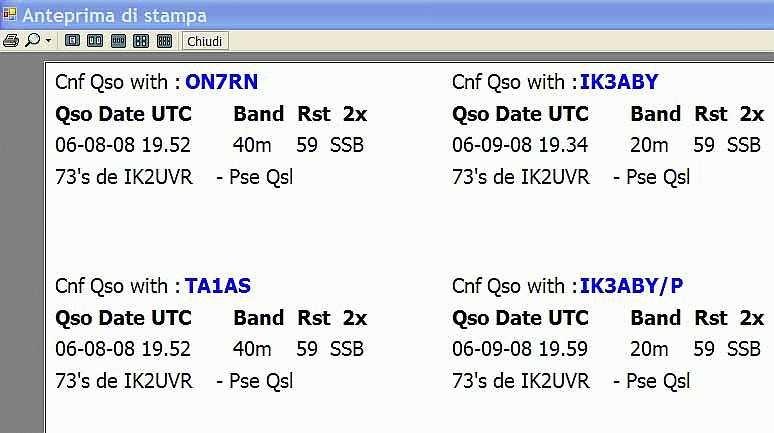
Se tutto ci soddisfa possiamo cliccare sull'icona con la stampante, in alto a sinistra, e stampare le nostre etichette. Dopo la stampa comparirà un riquadro che ci chiede se vogliamo aggiornare il log. Selezionando SI lo status QSLs di quei QSO muta da "N" a "Y" oppure a "D" se avremo deciso di inviare la QSL per via diretta, e il relativo QSO sarà copiato nel Registro QSL dirette con la data in cui è stata effettuata la stampa.
Anche nel box QSL BUFFER le colonne possono essere ordinate alfabeticamente, quindi ordinando per CALL avremo una stampa di etichette ordinate per CALL. Nelle prossime versioni il contenuto delle etichette sarà in parte editabile dall'utente.
Il menu STAMPA QSL consente di selezionare se vogliamo tampare le QSL per i nostri contatti (OM > OM) oppure per gli SWL (OM > SWL). La prima opzione apre una finestra analoga a quella già vista in cui si devono selezionare dal buffer i QSO da stampare su QSL. Anche in questo caso possiamo cambiare a piacere le opzioni di invio delle QSL (via Bureau o Via Diretta). QSL TEMPLATE apre questa finestra:
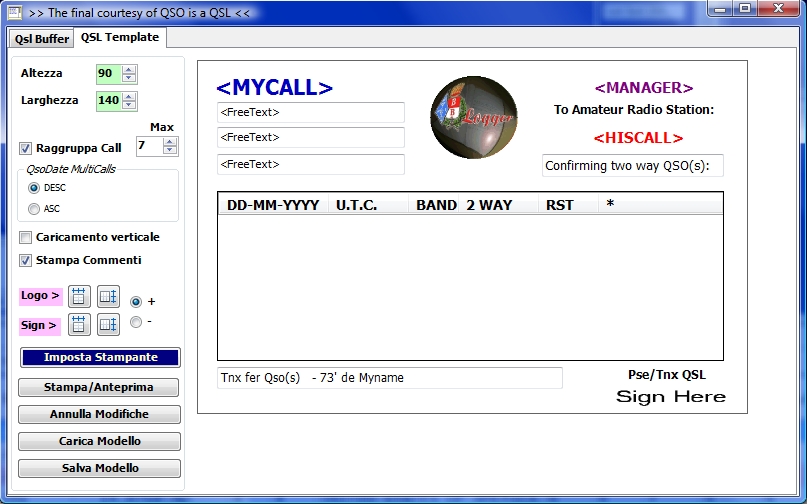
In questa finestra possiamo editare la nostra QSL base o creare vari modelli da salvare e utilizzare per i vari scopi. I box sono riposizionabili e l'illustrazione può essere sostituita con una immagine a piacimento. Nella barra c'è un asterisco (*) che può essere sostituito da un testo a piacere e costituisce il contenuto del campo comment, che possiamo stampare spuntando la casellina STAMPA COMMENT. La casellina RAGGRUPPA CALL serve per raggruppare diversi QSO effettuati con il medesimo call sulla stessa QSL. QSO Date Multi serve per selezionare l'ordine dei QSO (dal più vecchio al più recente o viceversa), e la casellina CARICAMENTO VERTICALE consente di stampare le QSL con il lato più corto verso la stampa, "Japan style". Si possono stampare fino a 8 QSO per ogni QSL orizzontale e 8 QSO + 8 righe di Comment per ogni QSL "Japan". La casella Pse/Tnx QSL assume i dati dallo status del campo QSL ricevuta, e muta di conseguenza: se QSLr = "N" scriverà Pse QSL altrimenti scriverà Tnx QSL. Sotto questa casella c'è un'altra immagine <SIGN HERE> sostituibile con una firma scannerizzata, o da una seconda immagine a piacere. IMPORTANTE: a partire dalla versione 1.0.2.0 sono state cambiate le impostazioni dei template, sie per le QSL che per le etichette, quindi se quelli che avete salvato non producono risultati ottimali, eliminateli e rifateli a partire da quelli di default, modificandoli a vostro piacimento e salvandoli.
OM > SWL apre una finestra del tutto simile a quella vista per la stampa etichette. Selezioniamo i contatti per cui intendiamo spedire la QSL all'SWL spuntando le caselline (o usando il tasto Seleziona Tutto) e poi premiamo la linguetta del Template. Come nel caso delle QSL per OM, possiamo editare a piacere la nostra QSL per SWL, salvare le modifiche e caricare i modelli salvati. La differenza rispetto alla QSL per OM è che non c'è il rapporto ed è presente la voce WORKED per indicare la stazione con cui il QSO venne effettuato e per cui il rapporto HRD è stato richiesto dall'SWL. Anche in questo caso si può scegliere tra QSL orizzontale e verticale con il tasto R.
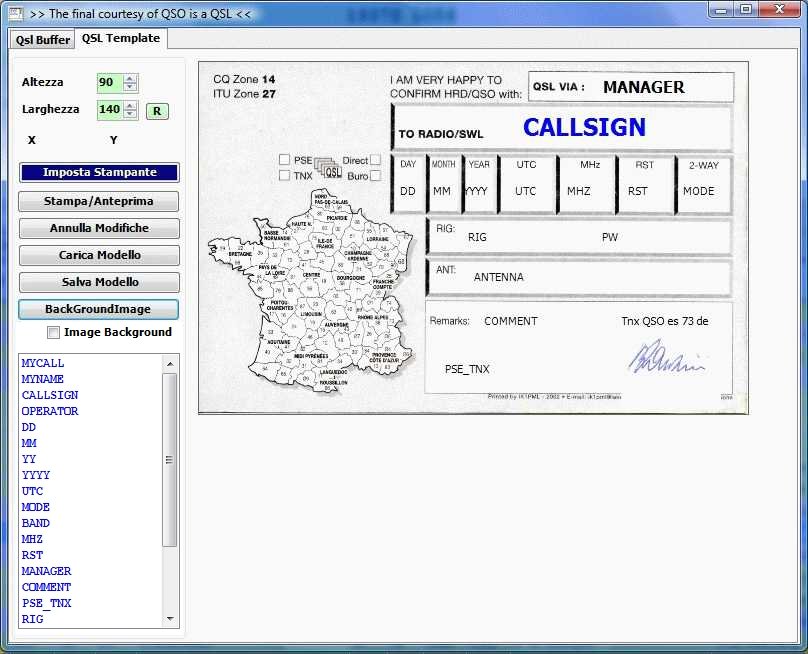
Scannerizzate il retro della vostra QSL e caricatelo con il pulsante BACKGROUND IMAGE, poi scegliete gli elementi da porre sulla QSL con un doppio click nell'elenco di sinistra: l'elemento selezionato comparirà nell'angolo superiore sinistro della QSL. Attenzione: i tag DD_MM_YY_UTC e DD_MM_YYYY_UTC posizionano semplicemente una scritta "DD MM YY UTC" e DD MM YYYY UTC" come riga di intestazione, e non i valori di questi elementi che devono essere inseriti con i tag appropriati: DD, MM, YY o YYYY e UTC Con il tasto destro del mouse si può scegliere il font e la sua dimensione per quell'elemento, e anche eliminarlo, mentre con il tasto sinistro è possibile posizionarlo nella maschera. Le due finestrelle X e Y aiuteranno ad allineare gli elementi: X rileva il movimento orizzontale e Y quello verticale dell'elemento mediante un valore numerico. E' anche possibile inserire un disegno e un'altra immagine, per esempio una firma scannerizzata. Si noti che si può inserire la Banda oppure la Frequenza, dato che molte QSL prestampate riportano la Frequenza invece della Banda. Logicamente sarà una Frequenza di massima, non precisa, es. 40m = 7 MHz, 15m = 21 MHz, 6m = 50 MHz, ecc. Logicamente ogni QSL Custom realizzata può essere salvata e riutilizzata. Cliccando di nuovo su Background Image essa sparirà e la QSL potrà essere stampata con i soli elementi del QSO. Naturalmente si può stampare anche l'immagine di sfondo se si desidera farlo, ad esempio su una QSL con retro bianco. L'immagine di background serve per il posizionamento degli elementi, di solito non viene memorizzata, se invece si seleziona Image background essa sarà salvata assieme alla QSL custom.